本攻略旨在帮助您轻松更换品牌电脑壁纸,无论您使用的是联想、戴尔、苹果还是其他品牌,这里都提供了详细的步骤和技巧,从进入系统设置到选择个性化壁纸,再到保存和应用,我们将一步步指导您完成整个换壁纸过程,无论是为了美化桌面还是表达个人风格,跟随本攻略,您将能够快速、简便地为自己的电脑桌面换上心仪的新壁纸。
Hey,大家好!今天咱们来聊聊一个超级实用的话题——如何给品牌电脑换壁纸,是不是觉得电脑的默认壁纸已经看腻了,想要来点新鲜感?别急,跟着我一步步来,保证你轻松搞定!下面,我们就用表格的形式,详细介绍一下不同品牌电脑换壁纸的步骤,还会结合一些案例,让你一目了然。

| 品牌电脑 | 换壁纸步骤 | 案例说明 |
|---|---|---|
| Windows 10 | 点击桌面空白处,右键选择“个性化”。 在左侧菜单中选择“壁纸”。 点击“浏览”选择你喜欢的图片,或者直接从网上下载。 设置好壁纸后,点击“保存更改”。 |
小明喜欢动漫,他在网上找到了一张动漫壁纸,按照步骤轻松换上了自己喜欢的壁纸。 |
| macOS | 点击屏幕左上角的苹果菜单,选择“系统偏好设置”。 点击“桌面与屏幕保护程序”。 在“桌面”标签页中,点击“+”按钮添加图片,或者直接拖拽图片到桌面。 设置好壁纸后,点击“好”保存更改。 |
小红是一名摄影师,她喜欢用自己拍摄的照片作为壁纸,通过这个方法,她成功地将自己的作品设置为桌面背景。 |
| Linux | 打开终端(Terminal)。 输入命令 gsettings set org.gnome.desktop.background picture-uri "file:///path/to/your/image.jpg",path/to/your/image.jpg 是你图片的路径。按下回车键执行命令。 重启电脑,壁纸就换好了。 |
小刚是一名Linux爱好者,他喜欢尝试各种命令行操作,通过这个方法,他成功地将自己的Linux系统换上了喜欢的壁纸。 |
| Chrome OS | 点击屏幕右下角的“设置”图标。 在设置菜单中找到“桌面背景”。 点击“选择图片”,选择你喜欢的图片,或者直接从网上下载。 设置好壁纸后,点击“保存”。 |
小李是一名学生,他喜欢用Chromebook学习,通过这个方法,他成功地将Chromebook的壁纸换成了自己喜欢的图片。 |
就是我们为大家整理的品牌电脑换壁纸的步骤和案例,是不是很简单呢?换壁纸这个操作,关键在于找到适合自己的方法,下面,我再给大家分享一些换壁纸的小技巧:
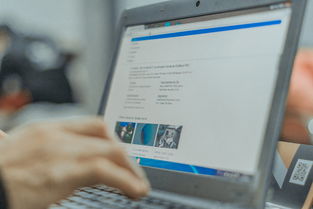
希望这篇文章能帮助你轻松掌握品牌电脑换壁纸的方法,如果你还有其他问题,欢迎在评论区留言,我会尽力为你解答,祝大家都能拥有一个自己喜欢的电脑桌面!

本文仅代表作者观点,不代表本站立场。
本文系作者发表,未经许可,不得转载。